👋 Login & Basic Setup
Now that you have an account, let’s get familiar with the SciClone cluster.
Logging In
Open a terminal and type:
ssh [wm_username]@[subcluster_name].sciclone.wm.edu
For this example, we’ll be logging into the Vortex sub-cluster, so type vortex in place of [subcluster_name]. When prompted for a password, enter your W&M password.
Your terminal should now look similar to this:
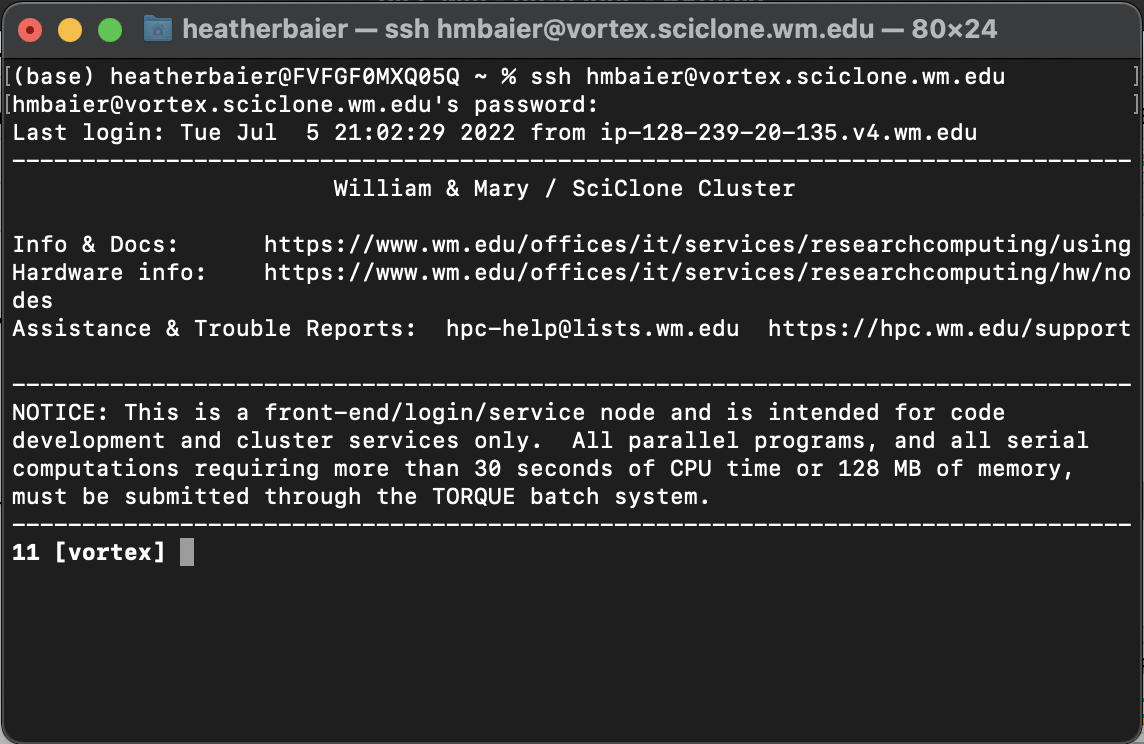
Fun sidenote: you may notice that “SciClone” kinda sounds like “cyclone”. Presumably inspired by this hilarious pun, the HPC has used a “wind” theme to name most of the subclusters: Vortex, Gust, .. — even Bora is a wind reference: it’s from the Greek name for the katabatic winds in the north Adriatic! The more you know!
Home Directory
Type pwd (print working directory) into your terminal. It should print out: /sciclone/home20/<wm_username> or /sciclone/home/<wm_username>.
This is your landing, or “home” directory - you’ll open to this every time you login.
Now type ls into your terminal. If this is the first time you are logging in, you should see 4 folders print out. You can find read more about the purpose of each of these folders here.
Note on symlinks. Your home directory is the same across all subclusters in SciClone – it is the same filesystem, connected across via symlinks. Try saving a test file in your home directory while logged into vortex — now exit vortex and log into bora: you will see the same file structure, and same file. (This is an important note when we begin talking about virtual environments, or persistence in containerized workflows.)
Working Directories
You are free to make as many folders here (in home20) as you like, as long as you do not store large amounts of data in them.
Best practice is to store code files within your home directory, but (large) data within a dedicated lab folder — for example, in Dan Runfola’s GeoLab we use either /sciclone/geograd/ or /sciclone/geounder/.
You can make a new folder using the mkdir <folder_name> command. Make sure to familiarize yourself with other command line operations for file systems: rm (remove), mv (move), cp (copy), etc. Each has idiosyncrasies and unique flags for specific details, and each is (generally speaking) non-reversible. Once you rm a file (or files!), there is no “Recycle Bin” to retrieve it!