Hosting a website on the cluster
This is an explanation of how to set up port forwarding so that you can view a website hosted on a pod in a local web browser. The basic idea is that we will create a SOCKS5 proxy to tunnel into the cluster, then access the website via the pod’s internal IP. This can be useful to, for example: test services running with a pod/deployment, or to access a Jupyter kernel running in a container from a browser on your local machine.
Correctly exposing the application
Ensure your Docker container is correctly serving your application. This will likely involve exposing a port in your Dockerfile
EXPOSE <INTERNAL-PORT>:<EXPOSED-PORT>
and in your Kubernetes manifest.
kind: Pod
metadata:
name: <POD-NAME>
spec:
containers:
- ports:
- containerPort: <EXPOSED-PORT>
Setting up a nodeport
We can’t directly access a pod from outside the cluster, so will need create a nodeport service that we can tunnel through. Add the following service to your manifest, setting appropriate ports.
---
apiVersion: v1
kind: Service
metadata:
name: <SERVICE-NAME>
spec:
type: NodePort
ports:
- port: <INTERNAL-CLUSTE-PORT> # Set to <EXPOSED-PORT> for simplicity
targetPort: <EXPOSED-PORT>
nodePort: <EXTERNAL-PORT> # Port the SOCKS5 proxy will connect to. Should be in the 30000-32767 range
selector:
app: <APP-NAME>
Configuring a SOCKS5 proxy
Now we install a proxy switcher, such as FoxyProxy Chrome extension. Proxy settings configured in FoxyProxy only affect Chrome, so should not interfere with other traffic on your machine.
- Configure a SOCKS5 proxy with
HostName: localhostandPort: 3000, or any other port you would like to use.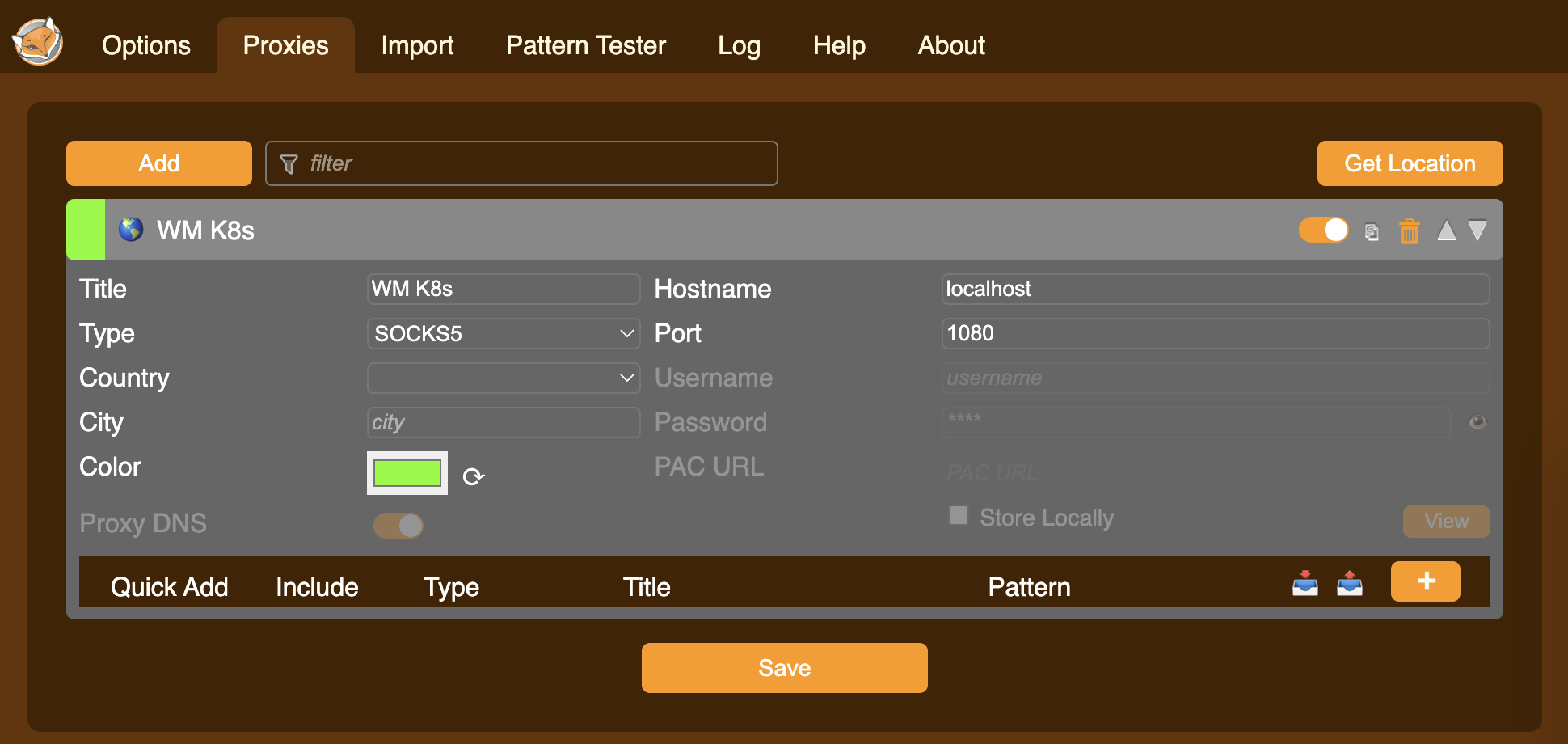
- Click Save.
- Activate the proxy from the Chrome menubar. At this point Chrome should lose internet access, as the proxy configuration is not connected to a proxy server.
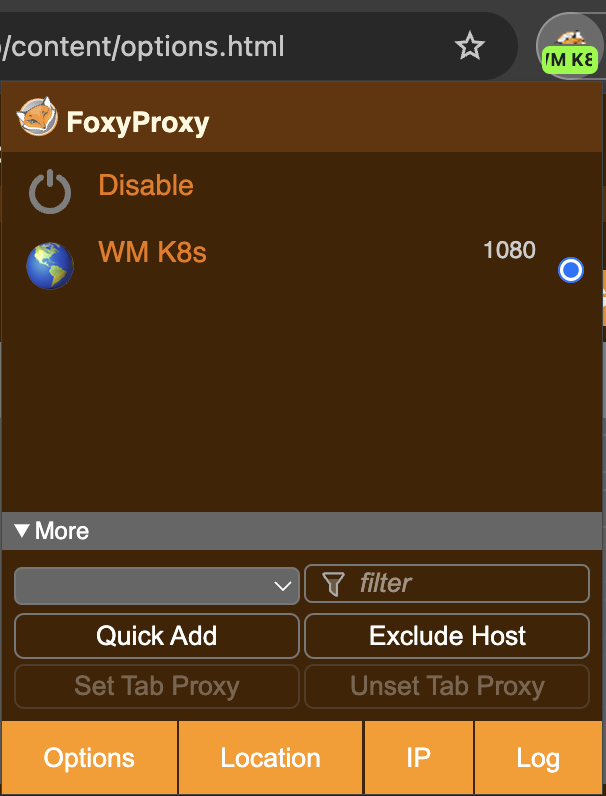
Accessing the cluster
Log into the cluster with the following command. We want to jump through the bora frontend as usual, but this time must also set a dynamic forwarding port, which will be the port specified in the proxy configuration.
ssh -J <USERNAME>@bora.sciclone.wm.edu -D 3000 <USERNAME>@cm.geo.sciclone.wm.edu
(Note: This will not work off campus without the school’s vpn.)
To simplify this command (and logging into the cluster generally), add the following to your ssh-config.
Host wm-bastion
HostName bastion.wm.edu
User <USERNAME>
Host bora
HostName bora.sciclone.wm.edu
User <USERNAME>
ProxyJump wm-bastion
Host wm-k8s
HostHame cm.geo.sciclone.wm.edu
User <USERNAME>
ProxyJump bora
DynamicForward <EXTERNAL-PORT> # Only set if you want every ssh session to port forward.
With this config, run
ssh wm-k8s
or alternatively
ssh wm-k8s -D <EXTERNAL-PORT>
if you do not want to set automatic dynamic forwarding.
Once logged in, the tunnel should be active! Note that you will need to keep the ssh session running in order to maintain the tunnel.
Displaying the webpage
Once logged in, find the IP of the pod hosting your website using
kubectl get pods -o wide
to see all pod IPs or
kubectl get pod <POD-NAME> -o jsonpath="{.status.podIP}"
with the name of your pod.
Access this address in Chrome at the exposed port, http://<POD-IP>:<EXTERNAL-PORT>. You should see your site.